When you start a WordPress site, you get access to thousands of beautiful, professionally-designed themes. However, you may still want to put your own spin on these designs.
Fortunately, it is possible to customize a WordPress theme without having to write a single line of code. Even if you have no previous web design or development experience, there are built-in tools and plugins that enable you to personalize your chosen theme.
In this post, we’ll discuss why you may want to tweak your site’s design. We’ll then share three ways to customize your WordPress theme – all without coding skills. Let’s get started!
Why You May Want to Customize Your WordPress Theme
WordPress has a huge library of third-party themes and templates. In fact, in the official WordPress repository alone, you’ll find almost 11,000 free themes:

There are also plenty of premium themes available on third-party marketplaces, such as ThemeForest.
These designs make it easy to apply a brand new look to your WordPress website:

Depending on your chosen theme, these designs may also come with unique features.
For example, the Storefront theme boasts a deep integration with the WooCommerce platform. This eCommerce theme also makes it easy to promote products on your homepage:

However, sometimes you may struggle to find a theme that fulfills every single item on your wishlist. For example, you might have very specific requirements.
Even if a theme meets all of your needs, you may still want to customize it. This can help your site stand out from the crowd and may strengthen your branding.
The good news is that there are various ways to customize your WordPress theme without having to touch a line of code.
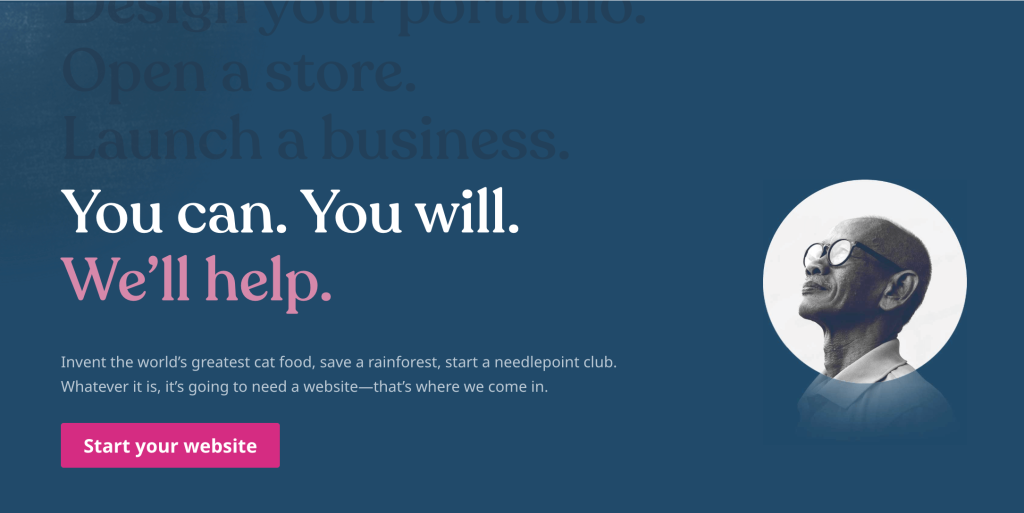
What to Do Before Customizing Your Theme
Customizing your theme can be a risky business. There’s a chance that you may make a change that negatively affects how your site looks or functions. After investing time and effort into personalizing your theme, you may even realize that you preferred the original design.
Therefore, we recommend that you back up your website before customizing your theme. This way, you’ll have something to restore in case you encounter any issues.
Jetpack enables you to download and restore a backup of your entire site. You can use this service via Jetpack Backup or the Jetpack plugin:

Additionally, you might want to consider placing your site into maintenance mode while you’re customizing your theme. This can prevent users from visiting your site before it’s ready for the grand relaunch.
You can create a custom maintenance mode page using a plugin such as LightStart:

With this plugin, you can even enhance your maintenance splash screen with extra features. This includes a contact and subscription form, which can help you capture leads. You might also add a countdown timer for your site’s big relaunch.
3 Ways To Customize Your WordPress Theme
The kind of changes you can make may vary between themes. Some themes are more flexible than others and may even be designed with customization in mind. However, there are various techniques that you can try.
By experimenting with these different tools and methods, you should be able to achieve your desired results. With this in mind, here are three easy ways to customize your WordPress theme.
1. Use the Site Editor (If Your Theme Supports It)
As of WordPress version 5.9, the new Site Editor feature (formerly known as Full Site Editing) aims to give website owners more flexibility to customize their chosen themes.
It achieves this by changing the way WordPress users edit theme templates and style variations.
With the Site Editor, you can use blocks to customize two important types of theme designs:
- Templates – these are templates for full pieces of content. You could edit a template for a single piece of content – e.g., your homepage – or you could edit a template that applies to multiple pieces of content – e.g., the default template that all of your blog posts use (called the “Single”) or the template for the page that lists multiple blog posts (called the “Archive”).
- Template Parts – these are templates for parts of full templates. For example, your site’s header or footer. If you edit your site’s header template part, those changes will update for every template that includes the header template part.
In addition to editing templates using the familiar block editor, you can also access style options and style variations to quickly change how your site looks. And to help you save time, most block-enabled themes include block patterns that you can use to more quickly customize your theme.
Let’s look at how some of these key features work…
How to Access the Site Editor
To use the Site Editor to customize your theme, you must be using a block theme. You’ll also need WordPress 5.9 or higher.
Once these elements are in place, you can open the Site Editor by going to Appearance → Editor in your WP Admin.
If you don’t see a menu named Editor, that likely means you’re using a classic WordPress theme that doesn’t support the Site Editor. In that case, you can skip ahead to the next section, where you’ll learn how to use the Customizer to customize a classic theme.

How to Customize a Template or Template Part
When you open the Site Editor, you’ll see a few different options in the sidebar.
As we mentioned above, templates are the templates for entire pieces of content, while template parts are templates for parts of a larger template, such as your site’s header. While templates get their own menu item, template parts are housed in the Library menu on WordPress.com.

Let’s look at two examples:
- How to customize your theme’s header.
- How to customize your theme’s blog post template – AKA the default template that all of your blog posts will use. In more technical terms, this is called the “Single” template.
Then, you’ll also learn how to customize your theme’s styles.
How to Customize Your Theme’s Header
To customize the header, select the Library option and then choose the Header template from the list.
On self-hosted WordPress sites, you might see an option that says Template Parts instead of Library.
This will show you a preview of what your header currently looks like. To edit it, click the pencil icon.

Now, you can fully customize the design using blocks. You’re free to add new blocks, remove existing blocks, and so on.
To include your actual navigation menu, you’ll want to use the Navigation block.

If you want to save time, you can also access premade header layouts using block patterns – more on that in a second.
How to Customize Your Theme’s Blog Template
To edit your site’s blog post template, AKA the “Single” template, select the Templates option and then choose Single.
You’ll then see a preview of what the template looks like. On a real post, the dummy data would be replaced with the actual content of your post. For example, instead of “Title”, it would show the actual title of the post that you set in the WordPress editor.
To edit your template, click the pencil icon. Then, you can use the Theme blocks to control the template for your post.
For example, you would add the Comments block where you want your post’s comments section to appear.

As with your header templates, you can also save time here by importing a premade block pattern. Let’s cover that next…
How to Save Time With Block Patterns
While the Site Editor gives you the ability to design 100% custom theme templates from scratch, you might not want to do that every time you want to make a tweak.
To help you access high-quality designs and work more efficiently, most block-enabled WordPress themes include block patterns.
A block pattern is a pre-defined collection of blocks that you can use as the base of your design. For example, a theme might include block patterns for a number of different header styles.
Rather than needing to design your theme’s header from scratch, you could just choose the block pattern that’s closest to the look you want. Then, you could tweak that block pattern as needed to get the perfect design.
To use block patterns, you’ll first want to open the template, template part, or piece of content where you want to insert the block pattern.
Once you’re in the editor, here’s what to do:
- Click the plus icon in the top-left corner.
- Select the Patterns tab in the inserter interface.
- Click the Explore all patterns button at the bottom to expand the full pattern library.
- Open the pattern category that fits your needs. For example, if you’re customizing your theme’s header, you could open the headers category of block patterns.
- Click on the block pattern that you want to use to insert it.

Once you insert a block pattern, those blocks will function just like any other design. You’re free to edit the existing blocks, delete blocks that you don’t want to use, add new blocks, and so on.
How to Use Styles
In addition to letting you use blocks to customize your theme’s templates, the Site Editor also includes a Styles manager that lets you customize your theme’s typography, colors, and layouts.
You can use your theme’s built-in style variations to quickly make big changes. Or, you can also manually customize theme-wide styles, as well as the default styles for individual blocks.
To access these styles, open the editor for any template or template part. Then, open the Styles sidebar by clicking the half-moon icon in the top-right corner.
Or, on WordPress.com, you can also click the Styles option in the main Site Editor dashboard.

To access your theme’s pre-built style variations, click the Browse styles link.
You can then click any of the style variations to see how they look on your site.

If you’d prefer to manually edit your theme’s styles, you can use the links for Typography, Colors, and Layout.
You can also click the Blocks option to customize the default styles for individual blocks, such as the default style that your buttons use.
You can, of course, still override these default styles when needed.
2. Use the Built-in WordPress Customizer
For classic themes (those that aren’t block themes), WordPress comes with a built-in Customizer. This tool enables you to make changes to your theme without delving into the code.
While themes based on the Site Editor are growing in popularity, many of the most popular WordPress themes still use this Customizer-based approach.
The Customizer also provides a live preview, so you can test your modifications before applying them to your website. That is, when you change something in your theme, you’ll instantly see that change reflected on the live preview of your site.
However, your visitors will not see those changes until you hit the Publish button. Or, if you don’t like how the change looks, you can just discard your changes.
The available settings will vary depending on your WordPress theme. However, you can typically change your site’s title and taglines, add widgets, create menus, and edit the homepage.
Many themes go further and give you options to control your site’s layouts, colors, typography, and lots more. Some even add new features, such as letting you create a popup and customize its content.
How to Access the WordPress Customizer
To access the Customizer for your theme, you can open your WP Admin and go to Appearance → Customize.
If you don’t see a Customize option under the Appearance menu, you might be using a block theme. Block themes don’t use the Customizer. Instead, you’ll use the Site Editor, which is what we covered above.

How to Use the Customizer
After opening the WordPress Customizer, you can explore its various options in the left-hand menu. For example, if you wanted to modify the theme’s footer, you’ll need to look for any options that reference the footer:

This section should provide everything you need in order to tweak your theme’s footer section, including color options and typography settings. Some themes also place colors/typography in their own dedicated sections.

You should make sure to explore all of the different sections in the sidebar so that you can fully utilize your theme’s customization capabilities.
As we mentioned earlier, most of these options will be unique to your theme. Some themes only include a few dozen customization options, while others will offer thousands of different options that you can use.
As you’re editing your design, you can preview your changes on different devices, using the three icons in the sidebar’s bottom-right corner:

How to Make Your Theme Customizations Live
When you’re happy with your changes, click on the Save Changes or Publish button at the top of the sidebar. WordPress will now apply these edits to your live website.
If you’re not quite ready to publish your changes but you don’t want to lose your work, you can also click the gear icon next to the button and select Save Draft.
This will save your changes inside the Customizer, but without making them live on your website. That is, your visitors won’t see the changes yet if you save them as a draft, but you can still come back to the Customizer and pick up where you left off.
3. Install a Page Builder Plugin
If you’re using the WordPress.com Business plan or eCommerce plan, you have the option to install custom plugins. Using WordPress plugins can open up new ways to customize a WordPress theme.
Most notably, you can install a page builder plugin.
Most modern page builders come with an intuitive drag-and-drop interface and ready-made widgets.
That means you can customize your site’s design by dragging and dropping layout and content elements on a visual preview of your site.
Popular page builders include Beaver Builder, Elementor, and Divi.
Each page builder has its own unique customization procedure, so see their documentation if you choose this path.
To give you an idea of what it might look like to customize a WordPress theme with a page builder, here’s a look at the Elementor interface:

While using a page builder to customize your theme offers a lot of flexibility from a design perspective, one important thing you’ll need to consider is lock-in.
When you use a page builder plugin to customize your site, you need to be willing to commit to using the page builder plugin over the long term.
All of the changes and customizations that you make will only work for as long as you use that page builder plugin.
If you decide you want to stop using the page builder in the future (or switch to a different page builder), you will lose pretty much all of your design customizations, and you’ll need to manually recreate everything.
Now, that doesn’t mean you should never use a page builder plugin to customize your site. But you should consider the lock-in effect and your commitment to using that page builder over the long term before you make any final decision.
If you’re not sure that you’re willing to use the page builder plugin over the long term, it’s probably a better option to stick with core WordPress features such as the Site Editor (for block-enabled themes) or the Customizer (for classic WordPress themes).
Conclusion
Creating a custom WordPress theme may sound like a daunting task. However, there are tools and built-in features that you can use to tweak your site’s design – with zero developer skills required.
Let’s quickly recap three code-free ways to customize your WordPress themes:
- Use the Site Editor to customize your theme with blocks if you’re using a block-enabled theme.
- Use the built-in WordPress Customizer for classic themes.
- Install a page builder plugin – just make sure to consider the lock-in effect before you start designing.
The exact method that you use will depend on what type of theme you’re using.
If you’re still not sure how to pick the right theme for your site, you also might want to read our guide on how to choose the best WordPress theme.
And if you haven’t made your WordPress website yet, you can sign up with WordPress.com for free to quickly build a site and start customizing your theme.
Want more tips? Get new post notifications emailed to you.

