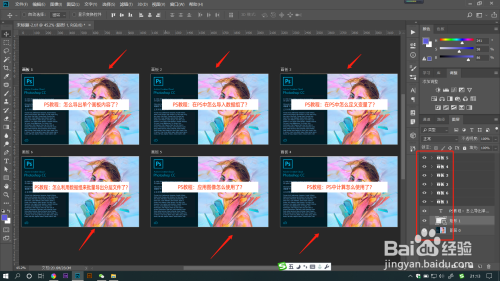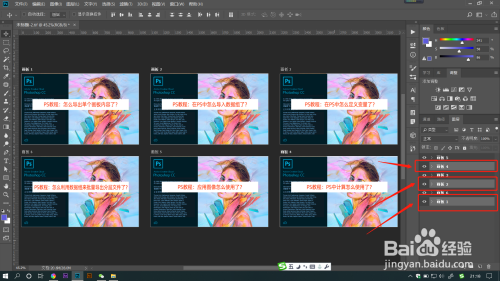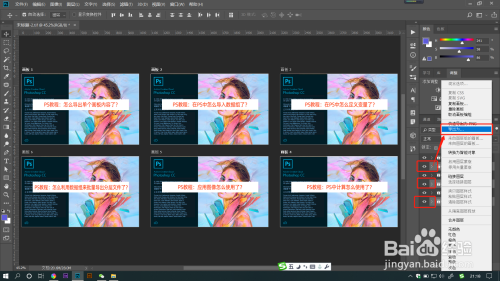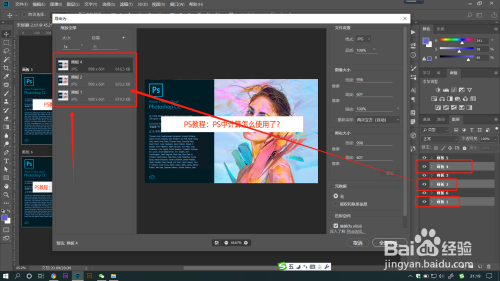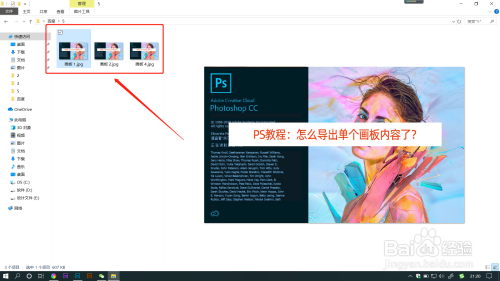PS教程:怎么导出指定画板内容了?
- 原创
- |
- 浏览:19842
- |
- 更新:
总结:
1.打开PS画板文件,可以看到有多个画板内容,现在只需要导出其中3个画板的内容。
2.在图层面板中按住ctrl键单击画板名称,把需要导出的画板全部选中。
3.在选中的画板名称上单击鼠标右键,在打开的菜单栏中选择【导出为】。
4.这时在打开的对话框中可以看到左侧只出现了选中的画板内容,未选中的画板不在其中哦。
5.设置好要导出的文件参数后,点击【全部导出】。
6.按步骤导出后,在储存文件夹中可以看到导出的相应画板文件内容哦。
END
经验内容仅供参考,如果您需解决具体问题(尤其法律、医学等领域),建议您详细咨询相关领域专业人士。
作者声明:本篇经验系本人依照真实经历原创,未经许可,谢绝转载。
展开阅读全部